10 Essential Tips for Creating eBooks (EPUBs) in InDesign
By Grace Fussell
While print books will never lose their tactile appeal, eBooks have carved out their own lucrative niche in the publishing market.
If you’re looking to launch your first self-published book, or simply want to know a bit more about the basics of creating EPUBs (short for electronic publication) in Adobe InDesign, this is a great quick-start guide.
Tip #1: Use Publishing Software, such as InDesign
As a specialist publishing program, Adobe InDesign has always been the book designer’s software of choice when it comes to creating print books. InDesign also has excellent capabilities for EPUB design, with options that will help you create both fixed-layout and reflowable eBooks (skip to Tip 3 below to find out more).
Even though the current release of CC has been specifically tailored to accommodate the growing demand to have more EPUB-friendly features, you can also easily create EPUBs in CS5, CS5.5 and CS6 using the same basic techniques.
We’ll cover tips for creating EPUBs in InDesign in this article, but there are other software options available if you’d rather try something different or a little more budget-friendly. QuarkXPress and Microsoft Publisher have a similar interface to InDesign, while Scribus is a great free alternative, available for Windows and Linux.
Tip #2: Set Up Your Document for Digital Publishing
When you first open up InDesign, and go to File > New > Document, make sure to choose Digital Publishing from the Intent drop-down menu at the top of the window.
This will allow you to set the dimensions of your pages in pixels (px). InDesign will also suggest some default page sizes suitable for digital publishing formats, such as Kindle, iPad and iPhone.
If you’re creating a standard reflowable EPUB book (more about that below), you will also need to ensure the Facing Pages box is not checked.
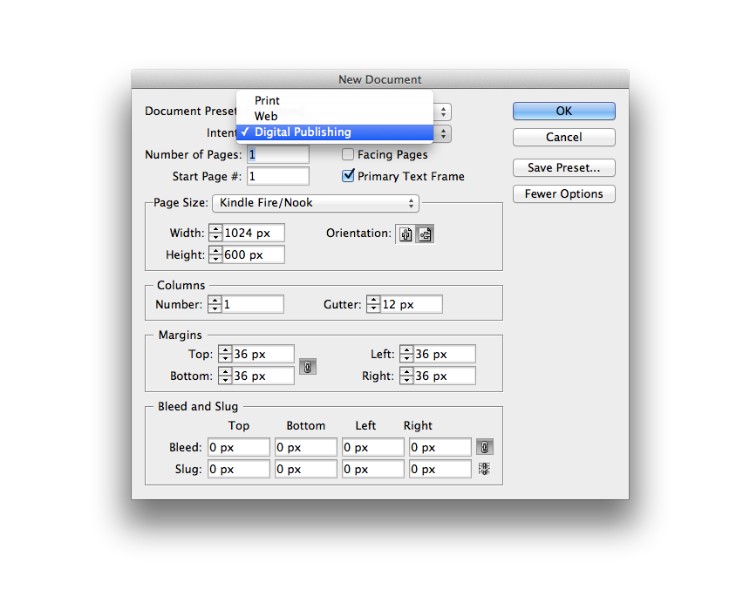
Tip #3: Choose a Reflowable EPUB Format…
There are two main formats for EPUBs, which you will have to choose between depending on the style of publication you are aiming for.
Most text-heavy books, like novels, will be set in a reflowable EPUB format.
A reflowable EPUB contains ‘live text’, which you can select, highlight and search. You can also change the size of the text and even the typeface in a reflowable EPUB. This will force the lines of text to expand and break onto other lines – to ‘reflow.’
This sort of format offers readers flexibility in terms of font size and improving navigation.
Tip #4: …Or a Fixed Layout Format
A fixed layout EPUB has a ‘fixed’ design, meaning it doesn’t behave responsively. Instead it appears as it was intended by the designer, which makes it a better format for image-heavy eBooks and eMagazines.
If you want to add lots of images, diagrams, background color and interactive elements (such as video or animation) to your book, a fixed layout EPUB will be more appropriate.
Tip #5: Get Your Sizing Right
Reflowable EPUBs are designed to adapt to almost any screen size — their responsive format means that the book will be legible on any device, whether it’s an eReader, tablet, or computer.
If you’re creating a fixed layout EPUB, you will need to set particular dimensions (in pixels) for your pages, which will vary depending on the viewing device. So if you think most readers will access your publication on a tablet, for example, you should size your InDesign document to fit the most standard size of a tablet screen.
Tip #6: Organize Your eBook
One of the greatest advantages of eBooks over their printed counterparts is that readers can quickly and easily navigate through a book with a few swipes and taps.
To help your reader along, it’s important to organize your book before you export. If you’re working on a long book with a number of chapters or sub-sections, you can set up your InDesign document as a Book file (File > New > Book).
You can add individual chapters to this master book file (click on Add Document in the Bookwindow’s drop-down menu), and adjust the page numbering of your sections.

You can also use the Articles panel (Window > Articles) to arrange content in a particular order. For example, if it’s important that a certain image appears after a certain piece of text in the exported EPUB, you can use the Articles panel to set the order of text frame and image frame.
Tip #7: Create a Cover Image That’s Attention-Grabbing…and Doesn’t Blur or Warp
Every book needs a fabulous cover, but designing covers for eBooks is a little different from designing for hard copies. Generally eBook covers are viewed initially at small size as thumbnails on a store’s website. For this reason, the design needs to be optimized to attract casual browsers.
Give emphasis to the typography of your book, blowing up the title to an exaggerated size, and setting the text in a highly contrasting color to the background. Make sure the typeface is clear and easy to read, and conveys the genre of your book instantly.
Place the cover artwork either on the first page of your InDesign document, or create a separate image file, which you can set as the cover when you export your eBook.
Although we already mentioned how to size your eBook correctly in Tip 5, above, sizing your cover artwork is quite different. Different eBook stores set different cover size standards, so you will have to check in advance what their current recommendations are. Here you can find current cover size standards recommended by Amazon (Kindle), Apple iBooks, and Lulu. Note that these recommendations change frequently as eReader technology evolves, so make sure to check back often.
It can be easy to create eBook layouts in InDesign, but creating book covers might require more design skills. Try Shutterstock Editor for an intuitive, simple way to create book covers – add images and text, then customize further with filters, shapes, and more tools.
Tip #8: Keep the Typesetting Simple
Many fixed layout publications like eMagazines and image-heavy books will be read on a phone, tablet, or laptop. The light from these devices can strain the eye, and you also don’t want your reader to have to zoom in on the page just to be able to read.
=With this in mind, when you’re creating a fixed layout EPUB be sure to choose a highly legible font and make the font size and leading generous. In InDesign, you can adjust text formatting from the Character and Paragraph panels (Window > Type & Tables > Character/Paragraph).
Tip #10: Export to EPUB Format
Once you’ve created a cover, typeset the pages and organised the sections of your book, you’re ready to export your hard work as an EPUB file.
If you haven’t set up your document as a Book file, simply go to File > Export and choose EPUB from the Format drop-down menu.
If you’ve set up a Book file, choose Export Book to EPUB from the Book window’s drop-down menu.

In the window that opens you can choose the Version for your EPUB (look up the version recommended by your eBook store of choice), and either Rasterize First Page or Choose Imagefrom the Cover drop-down menu.

If you want to edit the resolution of images in your exported EPUB, click on the Image option in the left-hand menu and adjust the available options.

When you’re ready go ahead and click OK to create your exported EPUB.
Opting to produce your book as an EPUB instead of a print paperback or hardback has many advantages. If you’re a self-published author and you have no experience distributing books, EPUB is definitely the best format. EPUBs don’t need to be printed, so the cost of producing them is low — all you’ll need to do is purchase InDesign (or download a 30-day free trial from the Adobe website) and commit some time to designing.
When you’re done you can simply upload your book to one of many online eBook stores, and start sharing your book with the world!

No comments:
Post a Comment